E-FAX - ECONIX ISV Solution
Traditionally Econix E-Fax – Microsoft Dynamics 365 Business Central organizations used to send documents like purchase order, purchase invoices, sales order confirmation, etc. by fax. With change in technology, companies have adapted e-fax solutions. As of today, Microsoft Dynamics 365 Business Central doesn’t have capability to send documents via e-fax directly and users first have to print the document and then use traditional way of fax.
This new solution from Econix will enable customers to use their e-fax solution integrated with Microsoft Dynamics 365 Business Central to send documents like purchase order, sales invoice, etc. by e-fax from Microsoft Dynamics 365 Business Central screen of purchase order, sales invoice respectively.
With this solution, customers or users can save a lot of time and resources to perform faxing tasks from Dynamics 365 Business Central.
Econix Setup Guide - How to send eFax Directly from Dynamics 365 Business Central
Setup
- In the Business Central search, type in the search “e-Fax Setup” and click the link associated.

- On the ribbon, choose the action “+New”.
- In the Transaction Type field, add the transaction type of your coveted business central document; either to be “Sales or Purchase”, then choose the Document Type. The existing document types are: “Quote, Order, Invoice, Credit Memo, Blanket Order, Return Order”.
- After choosing the document type, choose the permission option that the user should have for each specific document type from the drop list in the field “Send e-Fax with active workflow”.
The permissions are as the following:
- No validation: it means that e-Fax will bypass the workflow configuration and the approval cycles and will send the document directly to receiver.
- Validate and Warning Only: e-Fax will check whether the document is approved or not before sending to the receiver the approval cycle that is exists and active in business center, so if the document is not approved yet, then e-Fax will warn the user by a message “Do you want to send e-Fax without approval?” so, if user click “Yes” system will send the document to receiver and a log record will be added into the e-Fax log with all details.
- Validate and Don’t Send: e-Fax will not send the document unless it is approved by the approver.
- In the Business Central search, type “Company Information” and click the link associated.

- Scroll down into “e-Fax Details” FastTab, add your company fax domain and your fax access code as it is shown in the image.
Customer, Vendor Fax
To send documents related to vendor or customer record in Microsoft Dynamics 365 Business Central, its important to define associated fax number of trading partner in respective record in Dynamics 365 Business Central.
This can be performed by using standard “Fax” field at customer or vendor card in Dynamics 365 Business Central.
Vendor
At vendor card in Business Central, under fast tab “Address & Contact” define fax number for the vendor.

Customer
At customer card in Business Central, under fast tab “Address & Contact” define fax number for the customer.

Sending E-Fax
Sending a Business Central Document
e-Fax App will allow you to send all Business Central documents to your customers or vendors such as: Purchase Order, Purchase Quote, Blanket Purchase order, Purchase Credit Memo, Purchase Invoice, Blanket Sales Order, Sales Order, Sales Quote, and Sales Credit Memo, Sales Invoice. Go to the coveted document and open it, choose the “Print/Send” action, then click “Send by E-Fax” as per the following example image wherein, shows a Purchase Order to be sent by e-Fax to vendor:
Now, your document will follow the configuration in “e-Fax User Setup” – “Send e-Fax with an active workflow” and here we will recognize three scenarios:
- Case “Send e-Fax with an active workflow” of “No validation”:
e-Fax will not check if there is an approval cycle applied to e-Fax sending permission and the document will be sent directly to vendor regardless the approval cycle that exists. - Case “Send e-Fax with an active workflow” of “Validate and Warning Only”:
e-Fax will check if the document is approved or not to be sent by the approver. If it is not approved yet, then the system will warn the user by a warning message “Do you want to send e-Fax without approval?” so if user click “Yes” system will send the document. - Case “Send e-Fax with an active workflow” of “Validate and Don’t Send”:
e-Fax will not send the purchase order document unless it will go through the approval cycle workflow that is exists and approved by the approver in order to be sent.
Track Sent Documents – e-Fax Log
- In the Business Central search, type e-Fax Log and click the link associated.
 The e-Fax log will show all the successfully sent business central documents with all details such the reciever type; “Vendor or Customer”, Document Type, Business Central Document No., Name of the concerned receiver, the Sent Date, Sent Time along with the User Id that sent.
The e-Fax log will show all the successfully sent business central documents with all details such the reciever type; “Vendor or Customer”, Document Type, Business Central Document No., Name of the concerned receiver, the Sent Date, Sent Time along with the User Id that sent.
- Case “Send e-Fax with an active workflow” of “No validation”:
Setup
Customer, Vendor Fax
Sending E-Fax
Setup
- In the Business Central search, type in the search “e-Fax Setup” and click the link associated.

- On the ribbon, choose the action “+New”.
- In the Transaction Type field, add the transaction type of your coveted business central document; either to be “Sales or Purchase”, then choose the Document Type. The existing document types are: “Quote, Order, Invoice, Credit Memo, Blanket Order, Return Order”.
- After choosing the document type, choose the permission option that the user should have for each specific document type from the drop list in the field “Send e-Fax with active workflow”.
The permissions are as the following:
- No validation: it means that e-Fax will bypass the workflow configuration and the approval cycles and will send the document directly to receiver.
- Validate and Warning Only: e-Fax will check whether the document is approved or not before sending to the receiver the approval cycle that is exists and active in business center, so if the document is not approved yet, then e-Fax will warn the user by a message “Do you want to send e-Fax without approval?” so, if user click “Yes” system will send the document to receiver and a log record will be added into the e-Fax log with all details.
- Validate and Don’t Send: e-Fax will not send the document unless it is approved by the approver.
- In the Business Central search, type “Company Information” and click the link associated.

- Scroll down into “e-Fax Details” FastTab, add your company fax domain and your fax access code as it is shown in the image.
Customer, Vendor Fax
To send documents related to vendor or customer record in Microsoft Dynamics 365 Business Central, its important to define associated fax number of trading partner in respective record in Dynamics 365 Business Central.
This can be performed by using standard “Fax” field at customer or vendor card in Dynamics 365 Business Central.
Vendor
At vendor card in Business Central, under fast tab “Address & Contact” define fax number for the vendor.
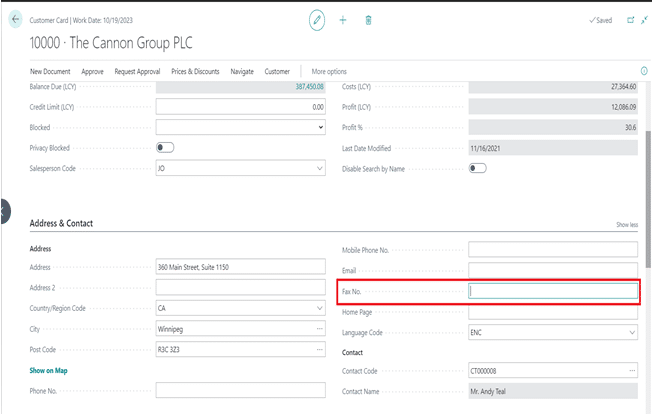
Customer
At customer card in Business Central, under fast tab “Address & Contact” define fax number for the customer.
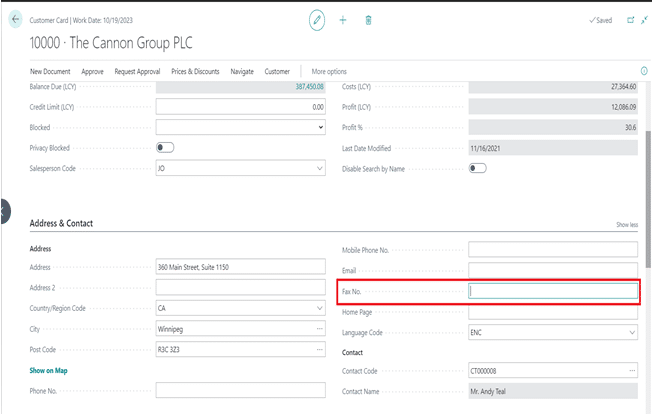
Sending E-Fax
Sending a Business Central Document
e-Fax App will allow you to send all Business Central documents to your customers or vendors such as: Purchase Order, Purchase Quote, Blanket Purchase order, Purchase Credit Memo, Purchase Invoice, Blanket Sales Order, Sales Order, Sales Quote, and Sales Credit Memo, Sales Invoice. Go to the coveted document and open it, choose the “Print/Send” action, then click “Send by E-Fax” as per the following example image wherein, shows a Purchase Order to be sent by e-Fax to vendor:
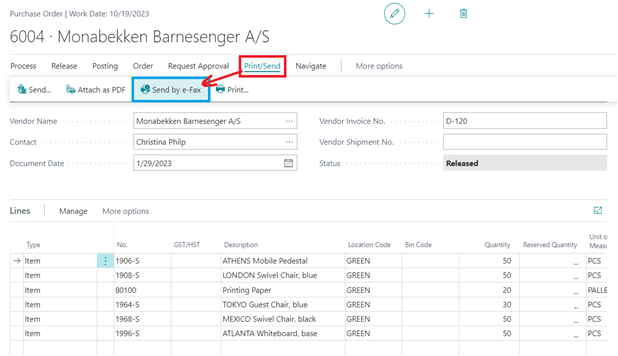
Now, your document will follow the configuration in “e-Fax User Setup” – “Send e-Fax with an active workflow” and here we will recognize three scenarios:
- Case “Send e-Fax with an active workflow” of “No validation”:
e-Fax will not check if there is an approval cycle applied to e-Fax sending permission and the document will be sent directly to vendor regardless the approval cycle that exists. - Case “Send e-Fax with an active workflow” of “Validate and Warning Only”:
e-Fax will check if the document is approved or not to be sent by the approver. If it is not approved yet, then the system will warn the user by a warning message “Do you want to send e-Fax without approval?” so if user click “Yes” system will send the document. - Case “Send e-Fax with an active workflow” of “Validate and Don’t Send”:
e-Fax will not send the purchase order document unless it will go through the approval cycle workflow that is exists and approved by the approver in order to be sent.
Track Sent Documents – e-Fax Log
- In the Business Central search, type e-Fax Log and click the link associated.
 The e-Fax log will show all the successfully sent business central documents with all details such the reciever type; “Vendor or Customer”, Document Type, Business Central Document No., Name of the concerned receiver, the Sent Date, Sent Time along with the User Id that sent.
The e-Fax log will show all the successfully sent business central documents with all details such the reciever type; “Vendor or Customer”, Document Type, Business Central Document No., Name of the concerned receiver, the Sent Date, Sent Time along with the User Id that sent.
Our Clients



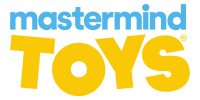





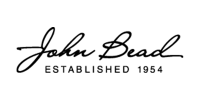



Our Partners

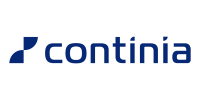

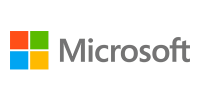

Address
Corporate Office
Econix InfoTech Ltd.
10B-111 REGINA RD, WOODBRIDGE, ON L4L 8N5, Canada
Request a Business Consultation
Subscribe Newsletter
Copyright© 2018-2024 ECONIX InfoTech & Group Companies. All Rights Reserved


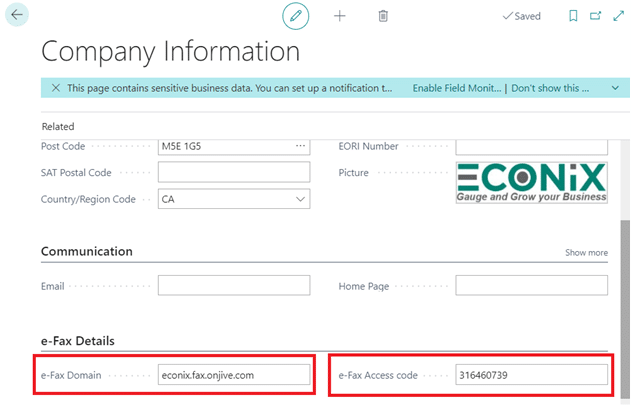
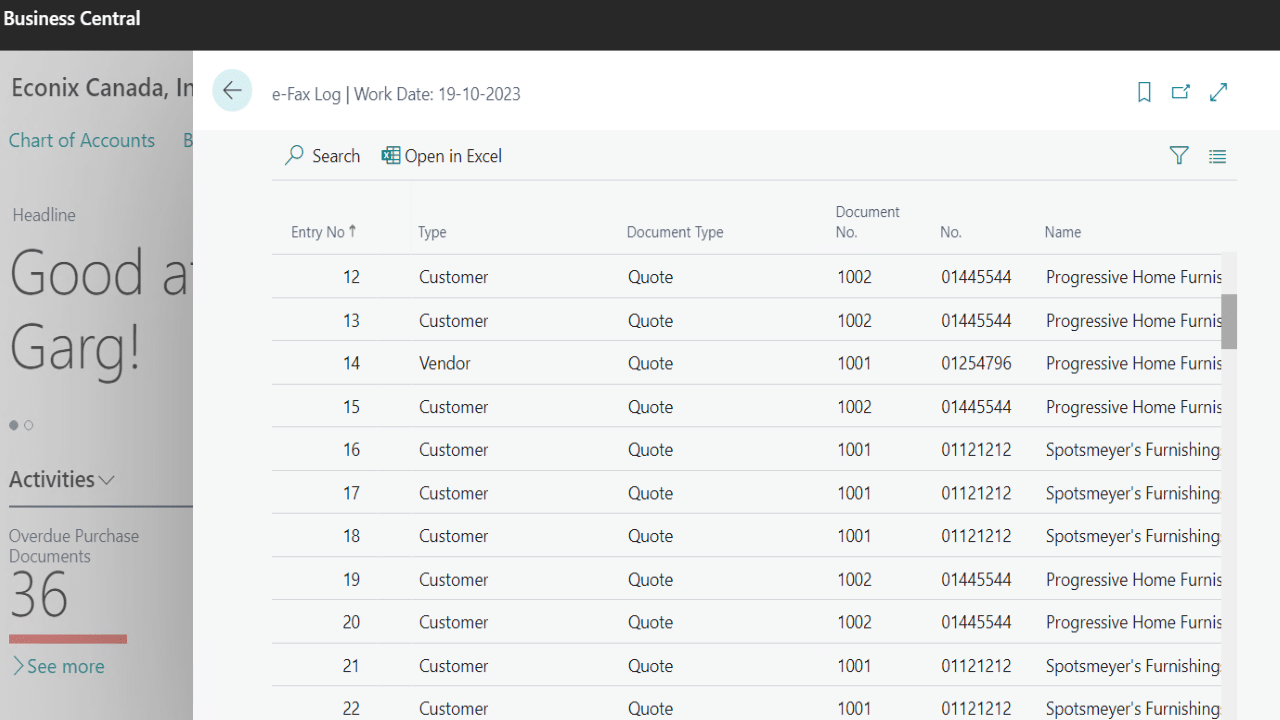 The e-Fax log will show all the successfully sent business central documents with all details such the reciever type; “Vendor or Customer”, Document Type, Business Central Document No., Name of the concerned receiver, the Sent Date, Sent Time along with the User Id that sent.
The e-Fax log will show all the successfully sent business central documents with all details such the reciever type; “Vendor or Customer”, Document Type, Business Central Document No., Name of the concerned receiver, the Sent Date, Sent Time along with the User Id that sent.