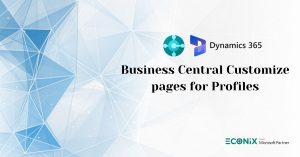Dynamics 365 Business Central – How to create Sell Products with a Customer Sales Order
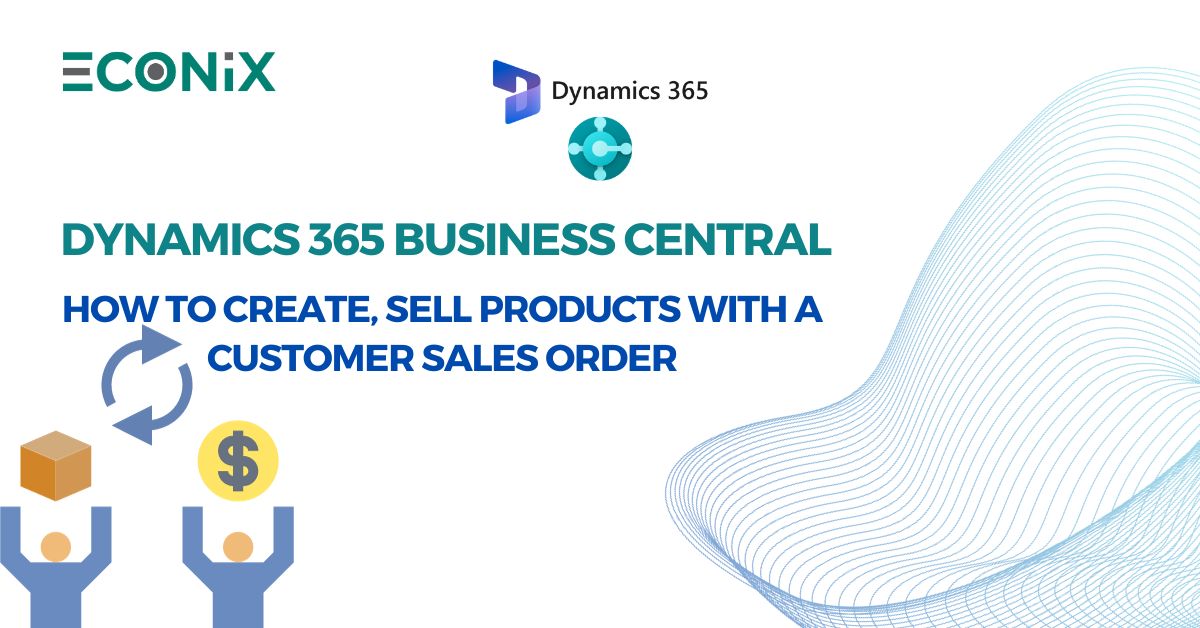
This insight provides guidance on when you should use a customer sales order in addition to an invoice. If your sales process requires you to only ship part of an order, perhaps because the full quantity is not available right away, you must process that sale by making a sales order.
You must also use sales orders if you sell items that deliver directly from your vendor to your customer, in what is called a drop shipment. Learn more at Make Drop Shipments. In all other respects, sales orders work the same way as sales invoices. Learn more at Invoice Sales.
When you deliver the products, either fully or partially, you post the sales order as shipped or as shipped and invoiced to create the related item and customer ledger entries in your system. When you post the sales order, you can also email it as a PDF attachment. You can prefill the email body with a summary of the order and payment information, such as a link to PayPal. Learn more at Ship Items and Send Documents by Email.
In business environments where the customer pays immediately, for example by PayPal or cash, payment is recorded immediately when you post the sales order as invoiced, that is, the posted sales invoice is closed as fully applied. You select the relevant method in the Payment Method Code field on the sales order. See step 5 below. For electronic payments, such as PayPal, you must also fill in the Payment Service field. Learn more at Enable Customer Payments Through Payment Services.
You can even create directly paid orders for non-registered customers by first setting up a “cash customer” card, which you point to on the sales order. Learn more at Set Up Cash Customers.
Create a sales order
Note
The following procedure assumes that the customer is already set up. For instructions on how to do this, please see Register New Customers.
- Choose the icon, enter Sales Orders, then choose the related link.
- Select New to create a new entry.
- In the Customer field, enter the name of an existing customer.
- Other fields on the Sales Order page are now filled with standard information about the selected customer.
- Fill in the remaining fields on the Sales Order page as necessary. Hover over a field to read a short description.
Note
If you allow the customer to pay immediately, for example, by credit card or PayPal, then fill in the Payment Method Code field. The payment is then recorded as soon as you post the sales order as invoiced. If you select cash, then the payment is recorded in a specified balancing account.
You are now ready to fill in the sales order lines with inventory items or services you want the customer to purchase.
If you have set up recurring sales lines for the customer, such as a monthly replenishment order, you can insert these lines on the order by choosing the Get Recurring Sales Lines action.
- On the Lines FastTab, in the Type field, select what type of product, charge, or transaction you will post to the customer on the sales line.
- In the No. field, enter the number of an inventory item or service.
You leave the No. field empty if the line is for a:
- Comment. Write the comment in the Description field.
- Catalog item. Choose the Select Catalog Items action. Learn more at Work With Catalog Items.
- In the Quantity field, enter the number of items to be sold.
Note
For items of the Resource or Service type, the quantity is a time unit, such as hours, as indicated in the Unit of Measure Code field on the line. Learn more at Set Up Item Units of Measure.
The Line Amount field is updated to show the value in the Unit Price field multiplied by the number in the Quantity field.
The price and line amounts are shown with or without sales tax depending on what you selected in the Prices Including Tax field on the customer card.
- In the Line Discount % field, enter a percentage if you want to grant the customer a discount on the product. The value in the Line Amount field is updated accordingly.
If you’ve set up special item prices on the Sales Prices and Sales Line Discounts FastTab on the customer or item card, then the price and amount on the quote line are automatically updated if the agreed price criteria is met. Learn more at Record Sales Price, Discount, and Payment Agreements.
- To add a comment about the order line the customer can see on the printed sales order, write a comment on an empty line in the Description field.
- Repeat steps 5 through 9 for every item you want to the customer to purchase.
The totals fields under the lines are automatically updated as you create or modify lines to display the amounts to be posted to the ledgers.
Note
In very rare cases, the posted amounts may deviate from what is displayed in the totals fields. This is typically due to rounding calculations in relation to value-added tax (VAT) or sales tax.
To check the amounts that will actually post, use the Statistics page, which takes into account the rounding calculations. Also, if you choose the Release action, the totals fields will be updated to include rounding calculations.
- Optionally, in the Invoice Discount Amount field, enter the amount to be deducted from the value shown in the Total Incl. Tax field.
If you’ve set up invoice discounts for the customer, the specified percentage value is automatically inserted in the Invoice Discount % field if the criteria is met, and the related amount is inserted in the Inv. Discount Amount Excl. Tax field. Learn more at Record Sales Price, Discount, and Payment Agreements.
- To ship only part of the order quantity, enter that quantity in the Qty. to Ship field. The value automatically copies to the Qty. to Invoice field.
Note
If the Shipping Advice field is set as Complete in the Shipping and Billing FastTab, you cannot post partial shipments. Learn more at Process Partial Shipments.
- To invoice only part of the shipped quantity, enter that quantity in the Qty. to Invoice field. The quantity must be lower than the value in the Qty. to Ship field.
- When the sales order lines are completed, choose the Post and Send action.
Important
When you post a sales order, you create a shipment and an invoice. These documents can be done at the same time or independently. You can also create a partial shipment and a partial invoice by filling in the Qty. to Ship and Qty. to Invoice fields on the individual sales order lines before you post. Note that you cannot create an invoice from the Sales Orders page for something that has not shipped. That is, before you can invoice, you must have recorded a shipment, or you must choose to ship and invoice at the same time.
In case you need to invoice a sale without registering a shipment in Business Central, create the document on the Sales Invoices page, or choose the Make Invoice action on the Sales Quote page. Learn more at Invoice Sales.
LATEST INSIGHTS
-
Business Central customize pages for profiles
-
Adding Regional Formats to Reports in Dynamics 365 Business Central
-
Dynamics 365 Business Central – How to create Sell Products with a Customer Sales Order
-
Cash Flow in Dynamics Business Central Overview
-
Understand Location cards in D365 Business Central
REQUEST
FOR A CALL BACK
Provide discussion information and we’ll get back to you as soon as possible
Customer Satisfaction
Address
Corporate Office
Econix InfoTech Ltd.
10B-111 REGINA RD, WOODBRIDGE, ON L4L 8N5, Canada
Request a Business Consultation
Subscribe Newsletter
Copyright© 2018-2024 ECONIX InfoTech & Group Companies. All Rights Reserved